This is Part 3 of a multi-part review of Fedora 18’s updated and redesigned installer:
- Part 1: Nutshell, Background, My Test Setup, and Starting the Install
- Part 2: Storage Device Selection and Selected Disks Dialog
- Part 3: Installation Options and Reclaim Disk Space dialogs (this part)
- Additional parts are on their way.
This review specifically covers how the Fedora 18 installer works for a relatively complex installation: What happens if you have an existing server with multiple disks, multiple RAID arrays, multiple volume groups and logical volumes, and you want to install Fedora 18 in addition to what’s already on the system without wrecking the existing setup?

This post is primarily aimed at experienced Linux system administrators.
Installation Options Dialog
After you’ve selected at least one storage devices on the Installation Destination screen, you’ll notice that the Continue button in the lower right corner becomes available. Once you’ve selected the storage devices that you want to use, you have two options: You can either click the Done button in the upper left corner, or the Continue button in the lower right corner.
If you click the “Done” button in the upper left, the installer will assume that you want to use automatic partitioning (with it’s potential attendant pitfalls, as discussed in Part 2). If, instead, you click on the Continue button, you’ll be presented with the Installation Options dialog box:
 First of all, this dialog box provides summary information about your planned install and the disks that you’ve selected. It’s nice to have all this information in one place, especially at this point in the install. It’s particularly nice that the very first thing this dialog tells you is exactly how much space your install will need, and it’s also nice that it tells you straight out whether or not you have enough free space available on the selected storage devices to proceed.
First of all, this dialog box provides summary information about your planned install and the disks that you’ve selected. It’s nice to have all this information in one place, especially at this point in the install. It’s particularly nice that the very first thing this dialog tells you is exactly how much space your install will need, and it’s also nice that it tells you straight out whether or not you have enough free space available on the selected storage devices to proceed.
Unfortunately, once again there are far more things wrong with this dialog than right with it.
 First of all, somebody clearly skipped “Information Presentation 101” class. The dialog says “The disks you’ve selected have the following amounts of free space:”, but then tells you whether or not you have enough space before it actually provides information on the amount of free space. I know this is just a nit-pick, but simple layout errors like this really make it clear that the new installer just isn’t ready for prime-time.
First of all, somebody clearly skipped “Information Presentation 101” class. The dialog says “The disks you’ve selected have the following amounts of free space:”, but then tells you whether or not you have enough space before it actually provides information on the amount of free space. I know this is just a nit-pick, but simple layout errors like this really make it clear that the new installer just isn’t ready for prime-time.
More importantly, it’s not clear where some of these numbers come from, and they completely ignore obvious unallocated space that the install could take advantage of (more on that in a moment).
Below all the disk space statistics, there’s an expandable section of the dialog entitled “Partition scheme configuration.” If you open this up, you’re presented with a single field, “Partition type” that gives you a choice between “Standard Partition,” “BTRFS,” and “LVM” (with LVM selected by default):
I’m at a loss as to why they chose to make an expandable section that only contains a single field, when just putting the field on the dialog would have been much simpler. It seems to be yet another design decision betraying an immature product. Worse, there’s absolutely no information as to what this field means or what selecting any of these items will do.
As an expert user, I can guess that this simply adjusts how the system will do things if you let it perform automatic partitioning. Selecting “Standard Partition” will create and use partitions for your major filesystems. BTRFS, will use the new BTRFS filesystem to allocate storage in some sort of (presumably) redundant and expandable fashion. And of course, LVM will use the current standard default of using logical volume management for your filesystems.
If you’re a non-expert user, though, this field is going to be completely incomprehensible, with no help in sight. (Frankly, even the online documentation on the web isn’t very good at describing exactly what these options do.)
Below the Partition scheme configuration section, you can check a check box that says “I don’t need help; let me customize disk partitioning.” This does exactly what it sounds like, and expert users will want to use this for anything other than a simple configuration.
Finally, at the bottom of the dialog, there are three buttons:
“Cancel & add more disks” does exactly what it sounds like, but I don’t know why they didn’t just leave it as a simple “Cancel” button.
The “Modify software selection” button will take you to the Software Selection screen that’s available from the main Installation Summary screen (and will take you back to the Installation Summary screen when you’re done rather than bringing you back to this dialog). This button frankly seems a little out of place here, but I’m guessing it’s here in case you suddenly realize the amount of software you’re trying to install exceeds the amount of disk space you have available.
Finally, there’s a “Reclaim space” button. As others have pointed out, this is probably the scariest button in the entire installer. There’s absolutely no information about what pressing this button will do. If you click this button are you telling the installer to just go ahead and start messing with your partitions and filesystems to reclaim space? What if you have no need or desire to reclaim any space at all on the system?
The simple fact is that the “Reclaim space” button is nothing more or less than a simple “Continue” or “Next” button, and should have been labeled exactly that. Labeling it “Reclaim space” was a terrible decision.
Where exactly is that reclaimable space?
As I mentioned above, it’s not clear where some of the numbers on the Installation Options dialog box come from. On my install, it said that there was “903 MB Free space unavailable but reclaimable from existing partitions,” but provided no information on where this space might come from.
It turns out that the only way to find out is to click on the “Reclaim space” button without checking the “let me customize disk partitioning” check box. If you do so, you’ll get to a Reclaim Disk Space dialog box:
As you can see, in my particular case, that 903 MB of reclaimable space is what the installer could get if it shrunk my existing /boot partition down to eliminate the free space on the filesystem.
But what about those empty partitions?
Meanwhile, the installer completely ignored the terabytes of space available in the many unused and empty partitions on my test system.
There are two schools of thought you can subscribe to here: The first is that the installer should only tell you about stuff that it absolutely understands. Thus, a partition containing an ext4 filesystem with unused space on it is fair game. However, a partition that appears to be empty might actually contain a filesystem, RAID setup, or logical volume that the installer is simply unable to comprehend, and should thus be left safely alone. The other school of thought is that you should at least point out apparently empty partitions for potential reclamation.
Clearly, the Fedora maintainers chose to go with the safer option. Given that the new installer appears to be aimed at neophyte users, and that most expert users with complicated installs will manually partition, this is a rational decision.
But what about unallocated LVM extents?
However, my test machine also had LVM volume groups with terabytes of unallocated extents on them. I simply cannot comprehend why the installer assumed those were off-limits. If you have unallocated space on volume groups, one of the main reasons for doing so is to let you later use that space for new filesystems — such as for an updated OS install. Why on earth doesn’t the installer offer to put your install on that free space?
I thought you said it was reclaimable?
A much bigger problem, though, is that the installer doesn’t seem to actually be able to reclaim the space that it says is reclaimable. If you highlight that /boot partition, the dialog box gives you two options: Preserve or Delete. There’s no option to “shrink” the partition or “reclaim space” from the partition. Just Preserve or Delete.
You may think “Okay… So maybe the button is just misleadingly named, like other buttons in this installer. Maybe the delete button will just delete the free space.” If you hit the Delete button, though, absolutely nothing happens. The “Reclaim space” button in the lower right of the dialog box stays grayed-out, and the only thing you can do is hit the Cancel button:
You simply cannot do anything with that partition.
If you click delete on one of the “Unknown” partitions, it at least lights up the Reclaim space button at the bottom and lets you proceed. However, when I actually tried to reclaim space by deleting unused partitions here, I never got it to work. One time it sent me back to the Installation Summary screen and gave me the same error that I’d seen when I simply didn’t select any disks. Another time, the installer sent me back to the Installation Summary screen and then locked up. And a third time, the installer crashed with an “An unknown error has occurred” dialog.
Perhaps the space reclamation capabilities are implemented and work properly for Windows (FAT/NTFS) partitions, but I didn’t test that. Based on my experience with the rest of the Reclaim Disk Space dialog, I’d personally be very hesitant to try it out on any filesystem containing data I cared about keeping.
Manual Partitioning
If you check the “let me customize disk partitioning” check box, the Installation Options dialog will gray out the “Cancel & add more disks” and “Modify software selection” buttons, leaving only the “Reclaim space” button available.
Why gray those button out? Who knows — it’s yet another poor design decision.
And of course, as discussed earlier, what if you have no desire to actually reclaim any disk space? What if you’re just going to use free space on existing volume groups? Your only choice is to click on that poorly named “Reclaim space” button.
When you do so, you’ll go to a Manual Partitioning screen:
Originally, I tried to fit manual partitioning into this section, but it became too large, so I’m going to discuss manual partitioning in its own section, next.
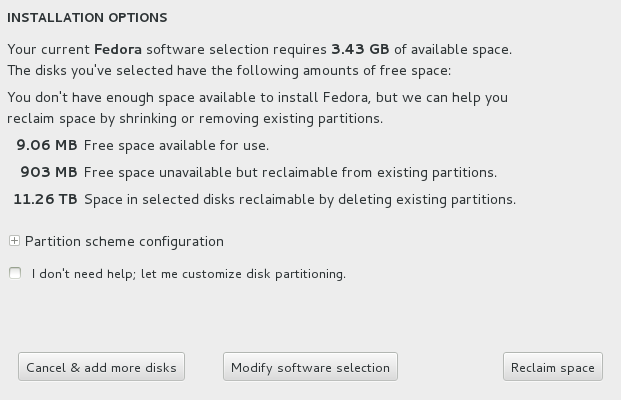
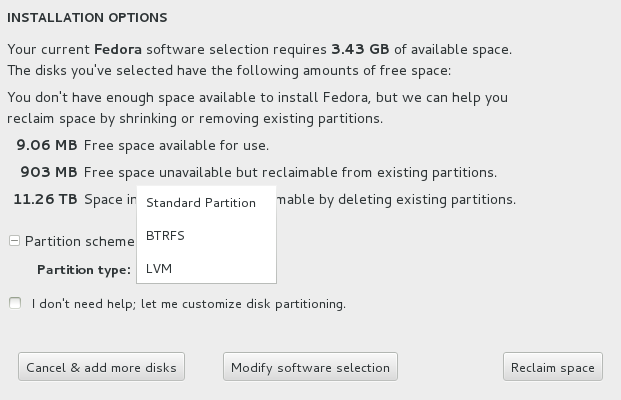
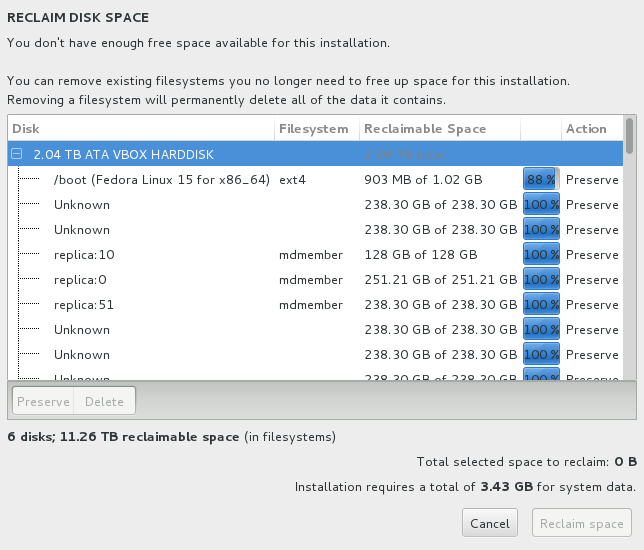
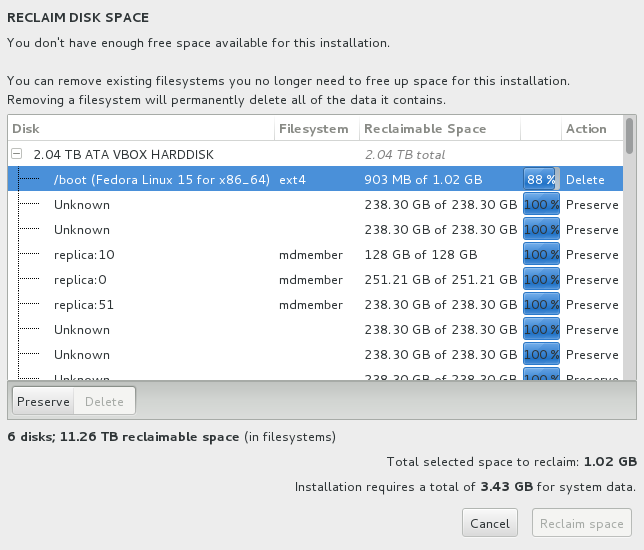
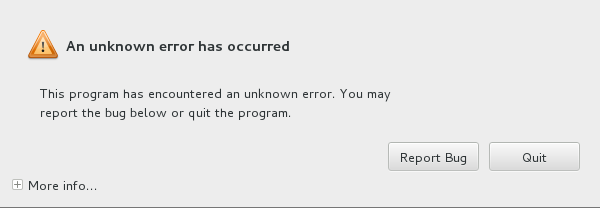
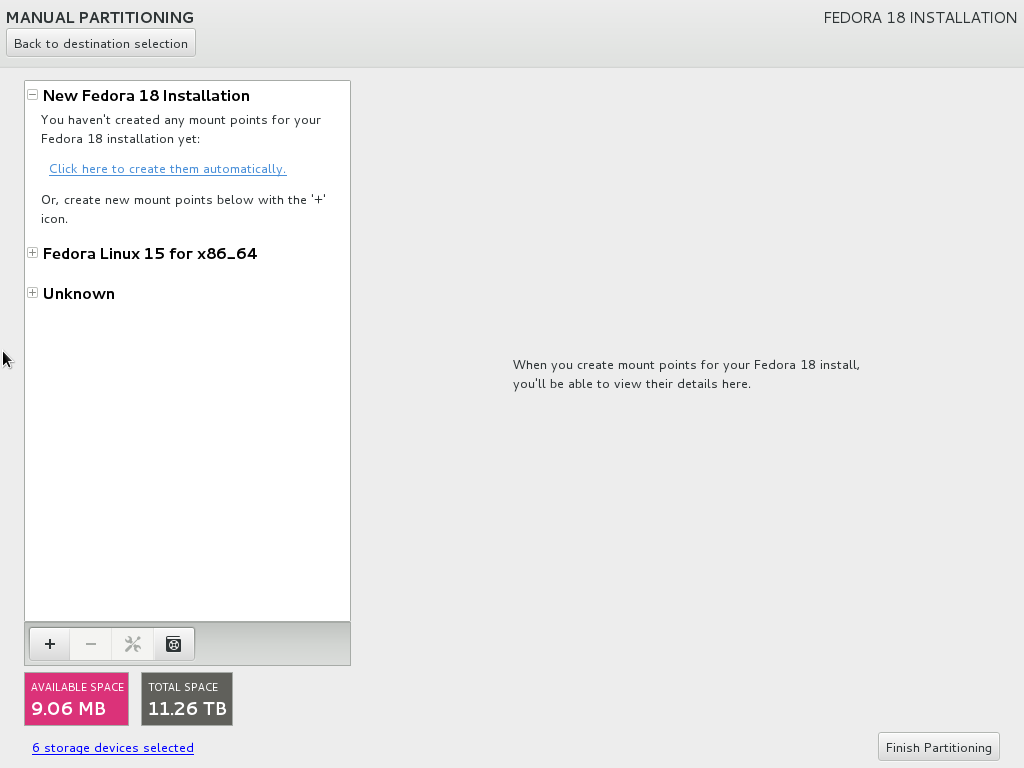
Oh no! You stopped at exactly the point where I needed information! Eep!