Over the last several years, the advent of systemd has been somewhat controversial in the Linux world. While it undeniably has a lot of features that Linux has been lacking for some time, many people think that it has gone too far: They think it insinuates itself into places it shouldn’t, unnecessarily replaces functionality that didn’t need to be replaced, introduces bloat and performance issues, and more.
I can see both sides of the argument and I’m personally somewhat ambivalent about the whole thing. What I can tell you, though, is that the default configuration in Fedora has a tendency to suck up a lot of disk space.
Huge… tracts of land
The /var/log/journal directory is where systemd’s journal daemon stores log files. On my Fedora systems, I’ve found that this directory has a tendency to grow quite large over time. If left to its own devices, it will often end up using many gigabytes of storage.
Now that may not sound like the end of the world. After all, what are a few gigabytes of log files on a modern system that has multiple terabytes of storage?
Like the whole systemd argument, you can take two different perspectives on this:
Perspective 1: Disk is cheap, and if I’m not using that disk space for anything else, why not go ahead and fill it up with journal daemon logs?
Perspective 2: Why would I want to keep lots of journal daemon logs on my system that I probably won’t ever use?
I tend to take the second perspective. In my case, this is compounded by several other factors:
- I keep my /var/log directory in my root filesystem and deliberately keep that small (20GB), so I really don’t want it to fill up with unnecessary log files.
- I back up my entire root filesystem nightly to local storage and replicate that to remote storage. Backing up these log files takes unnecessary time, bandwidth, and storage space.
- I have a dozen or so KVM virtual machines and LXC containers on my main server. If I let the journal daemon logs on all of these run amok that space really starts to add up.
Quick and Dirty Cleanup
If you’re just looking to do some quick disk space reclamation on your system, you can do this with the the ‘journalctl’ command:
journalctl --vacuum-size=[size]
Quick note: Everything in this post requires root privileges. For simplicity, I show all the commands being run from a root shell. If you’re not running in a root shell, you’ll need to preface each command with ‘sudo’ or an equivalent to run the command with root privileges.
When using the journalctl command above, you specify what size you want the systemd journal log files to take up, and it will try to reduce the journal log files to that size.
Note that I say try. This command can’t do anything to log files that are currently open on the system, and various other factors may reduce its ability to actually reduce the total amount of space used.
Here’s an example I ran within an LXC container:
[root@server ~]# du -sh /var/log/journal
168M /var/log/journal
[root@server ~]# journalctl --vacuum-size=10M
Deleted archived journal /var/log/journal/ac9ff276839a4b429790191f8abb21c1/system@f24253741e8c412a9fe94a48257c2b35-0000000000000001-00055dcc288c8a73.journal (16.0M).
Deleted archived journal /var/log/journal/ac9ff276839a4b429790191f8abb21c1/user-2000@b54e732b7ea1430c95020d6a6553dccb-0000000000000f7b-00055dcef80287ee.journal (8.0M).
Deleted archived journal /var/log/journal/ac9ff276839a4b429790191f8abb21c1/system@f24253741e8c412a9fe94a48257c2b35-0000000000002c74-00056030edf54f82.journal (8.0M).
Deleted archived journal /var/log/journal/ac9ff276839a4b429790191f8abb21c1/user-2000@b54e732b7ea1430c95020d6a6553dccb-0000000000002d0e-00056056271d449c.journal (8.0M).
Deleted archived journal /var/log/journal/ac9ff276839a4b429790191f8abb21c1/system@f24253741e8c412a9fe94a48257c2b35-0000000000003d92-00056295d1dfc0cb.journal (8.0M).
Deleted archived journal /var/log/journal/ac9ff276839a4b429790191f8abb21c1/user-2000@b54e732b7ea1430c95020d6a6553dccb-0000000000003e4d-000562bca405ac7c.journal (8.0M).
Deleted archived journal /var/log/journal/ac9ff276839a4b429790191f8abb21c1/system@000562f8e6bc4730-4bc5e6409eab3024.journal~ (8.0M).
Deleted archived journal /var/log/journal/ac9ff276839a4b429790191f8abb21c1/system@866bd5425da84c0387e801f0d9f0dbe0-0000000000000001-0005630ace84e3a6.journal (8.0M).
Deleted archived journal /var/log/journal/ac9ff276839a4b429790191f8abb21c1/system@0005630ace895afa-db4ba70439580a20.journal~ (8.0M).
Deleted archived journal /var/log/journal/ac9ff276839a4b429790191f8abb21c1/user-2000@b54e732b7ea1430c95020d6a6553dccb-0000000000004f97-00056526bc67d197.journal (8.0M).
Deleted archived journal /var/log/journal/ac9ff276839a4b429790191f8abb21c1/system@000567364f741221-fef3cfcfe59c68bc.journal~ (8.0M).
Deleted archived journal /var/log/journal/ac9ff276839a4b429790191f8abb21c1/system@00056779411bc792-2224320b49ef5929.journal~ (8.0M).
Deleted archived journal /var/log/journal/ac9ff276839a4b429790191f8abb21c1/system@7e3dc17225834c50ab9cbec8c0551dc4-0000000000000001-000567794116176d.journal (8.0M).
Deleted archived journal /var/log/journal/ac9ff276839a4b429790191f8abb21c1/user-2000@b54e732b7ea1430c95020d6a6553dccb-0000000000006c42-000567adbbc43bff.journal (8.0M).
Deleted archived journal /var/log/journal/ac9ff276839a4b429790191f8abb21c1/system@000567ef1af7e427-3c61c0089c605c91.journal~ (8.0M).
Deleted archived journal /var/log/journal/ac9ff276839a4b429790191f8abb21c1/system@ae06f5eac535470a823d126d23143e57-0000000000000001-000569a28b47d93a.journal (8.0M).
Vacuuming done, freed 136.0M of archived journals from /var/log/journal/ac9ff276839a4b429790191f8abb21c1.
[root@server ~]# du -sh /var/log/journal
32M /var/log/journal
As you can see, while this did reduce the logs significantly (from 168M to 32M), it was unable to reduce them down to the 10M that I requested.
It’s also really important to remember that cleaning up log files with journalctl is not a permanent solution. Once you clean them up they’ll just start growing again.
The Permanent Fix
The way to permanently fix the problem is to update the journal daemon configuration to specify a maximum retention size. The configuration file to edit is /etc/systemd/journald.conf. On a Fedora system the default configuration file looks something like this:
# This file is part of systemd.
#
# systemd is free software; you can redistribute it and/or modify it
# under the terms of the GNU Lesser General Public License as published by
# the Free Software Foundation; either version 2.1 of the License, or
# (at your option) any later version.
#
# Entries in this file show the compile time defaults.
# You can change settings by editing this file.
# Defaults can be restored by simply deleting this file.
#
# See journald.conf(5) for details.
[Journal]
#Storage=auto
#Compress=yes
#Seal=yes
#SplitMode=uid
#SyncIntervalSec=5m
#RateLimitIntervalSec=30s
#RateLimitBurst=1000
#SystemMaxUse=
#SystemKeepFree=
#SystemMaxFileSize=
#SystemMaxFiles=100
#RuntimeMaxUse=
#RuntimeKeepFree=
#RuntimeMaxFileSize=
#RuntimeMaxFiles=100
#MaxRetentionSec=
#MaxFileSec=1month
#ForwardToSyslog=no
#ForwardToKMsg=no
#ForwardToConsole=no
#ForwardToWall=yes
#TTYPath=/dev/console
#MaxLevelStore=debug
#MaxLevelSyslog=debug
#MaxLevelKMsg=notice
#MaxLevelConsole=info
#MaxLevelWall=emerg
The key line is “#SystemMaxUse=”. To specify the maximum amount of space you want the journal daemon log files to use, uncomment that line by removing the hash mark (‘#’) at the start of the line and specify the amount of space after the equals (‘=’) at the end of the line. For example:
SystemMaxUse=10M
You can use standard unit designators like M for megabytes or G for gigabytes.
Once you’ve updated this configuration file, it will take effect the next time the journal deamon restarts (typically upon system reboot). To make it take effect immediately, simply tell systemd to restart the journal daemon using the following command:
systemctl restart systemd-journald
Note that if you’ve specified a very small size, like the example above, this still might not shrink the logs down to the size specified. For example:
[root@server ~]# systemctl restart systemd-journald
[root@server ~]# du -sh /var/log/journal
32M /var/log/journal
As you can see, we still haven’t reduced the log files down below the maximum size we specified. To do so, you have to stop the journal daemon, completely remove the existing log files, and then restart the journal daemon:
[root@server ~]# systemctl stop systemd-journald
Warning: Stopping systemd-journald.service, but it can still be activated by:
systemd-journald.socket
systemd-journald-audit.socket
systemd-journald-dev-log.socket
[root@server ~]# rm -rf /var/log/journal/*
[root@server ~]# systemctl start systemd-journald
[root@server ~]# du -sh /var/log/journal
1.3M /var/log/journal
Ta-da! Utilization is now down to a minimal amount, and as the log grows the journal daemon should keep it to down to a size less than the maximum amount you’ve specified.
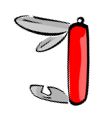 It’s time once again to pull out your sys army knife and explore how to best use some of the tools available to system administrators out there! These “sys army knife” posts explore how to use common Linux/Unix command line tools to accomplish tasks that system administrators may encounter day-to-day.
It’s time once again to pull out your sys army knife and explore how to best use some of the tools available to system administrators out there! These “sys army knife” posts explore how to use common Linux/Unix command line tools to accomplish tasks that system administrators may encounter day-to-day.